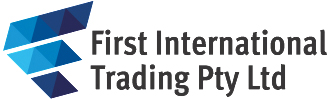FRITZ!Box FAQ's General
Do you have technical questions or need help with an AVM product? Contact our Support team.
The warranty is an industry leading 2 Years.
By default, the firewall of a Billion router blocks all connection attempts by devices on the Internet to devices in your local network. This is called inbound traffic. If you want devices on the Internet to connect to devices on your local network, you will have to reconfigure the router to do the port forwarding, which also called inbound firewall rules. You create port forwarding rules (port triggering rules) that look into the header of each inbound packet, and either block it or forward it to specified devices on your local network
Yes, by hacking/making unsupported changes, if you do so this will be flagged & you’ll see a message to this affect at the top of “overview” page on the user interface. Warranty can also be voided if you open the unit or if it is struck by lightning.
No, as above any attempt to do so will be flagged, the only way of removing this is by completely recovering the device.
No, this is user defined on setup.
Yes, the Fritz!Box has an extensive wizard system for most features & many features are automated.
Yes, there is an alphabetical contents page that directly links to all Fritz!Box features, making it quick & easy to locate desired feature.
The initial release will have the Internode profile only, however future firmware will have other profiles to choose from a dropdown menu.
Yes. Please set it to Australia when you first configure your device.
Yes, there are direct links to help files on all pages in GUI.
Yes, Information on all active features is shown here, there are also direct links for more detailed information, eg ADSL, LAN, WLAN, Telephony/VOIP, Network, USB, phone book, answering machine, fax, etc.
Yes, the Fritz!Box has a variety of ECO/power saving features, eg you can choose to limit power or have certain functions schedule to turn off when not required.
The 7270 is typically around 8W with maximum of 16W. The 7390 is typically around 11W with maximum of 22W.
Yes, there are individual logs for various features, e.g. Telephony, WLAN, USB, Internet.
No, with the Fritz!Box you can simply upgrade or retrieve settings which you saved prior to upgrade.
Yes, system, temperature, processor, memory usage, ADSL stat’s, wireless stat’s & many other features are graphically displayed.
Yes, using the Push service.
Yes, functions can be assigned to LED, eg you can set it to flash when an email arrives, when a new answering machine message is received, amongst a number of other possibilities.
Using the SMB (Server Message Block) protocol, the FRITZ!Box allows any computer connected to its network to access a mass storage device, such as a flash drive or an external hard disk drive plugged into the FRITZ!Box with a USB cable. Using Windows, this USB storage device can be set up as a network drive, making it available for storing data locally through the “My Computer” workspace.
It’s easy to configure the USB mass storage device as Network Attached Storage (NAS) on the FRITZ!Box and to access it from a computer within your network.
- Install the current version of the firmware for your FRITZ!Box.
- Open the FRITZ!Box user interface.
- Select “Settings”, then “Advanced Settings”.
- Under “USB devices”, choose “Mass Storage Devices” or “Storage (NAS)”
- Ensure the USB mass storage device is formatted with the, NTFS, FAT or FAT32 file system (contact the USB storage device manufacturer with questions about its file system format).
- Connect the USB mass storage device to the port for USB devices on the FRITZ!Box.

Illustration: Connecting USB mass storage device to FRITZ!Box
This makes it possible to access the USB mass storage device from within the FRITZ!Box network.
Windows 7:
-
- Open the Windows Start Menu.
- In the entry field “Search programs and files”, enter \\fritz.box and press the ENTER key.

Illustration: SMB access of USB storage (Windows 7)
A new window will open and list all partitions of the connected USB storage as folders. By right-clicking a folder and selecting “Map Network Drive…” you can save the displayed partition.
NOTE: If password protection is enabled, the user name is ftpuser.
Windows Vista:
- Open the Windows Start Menu.
- In the entry field “Start Search”, enter \\fritz.box and press the ENTER key.
A new window will open and list all partitions of the connected USB storage as folders. By right-clicking a folder and selecting “Map Network Drive…” the respective partition can be saved.
NOTE: If password protection is enabled, the user name is ftpuser.
Windows XP / 2000 / Server 2003:
- Open the Windows Start Menu and select “Run”.
- In the entry field “Open”, enter \\fritz.box and klick “OK”.
A new window will open and list all partitions of the connected USB storage as folders. By right-clicking a folder and selecting “Map Network Drive…” the respective partition can be saved.
NOTE: If password protection is enabled, the user name is ftpuser.
Mac OS X:
- Open the Mac OS X Finder.
- Select “Go” and “Connect to Server…”.
- In the entry field “Server Address”, enter smb://fritz.box and click “Connect”.
A window will open that displays all file shares on the computer.
NOTE: If password protection is enabled, the user name is ftpuser.
Linux and other operating systems
- Access the USB mass storage device of the FRITZ!Box by means of the SMB protocol and the host name (fritz.box) or the IP address of the FRITZ!Box.
NOTE: Please contact the manufacturer of the operating system with any questions about how to access network file shares with SMB, If password protection is enabled, the user name is ftpuser.
The FRITZ!Box contains an integrated media server that makes songs, photos and video files available on your home network. You can either save these files directly to FRITZ!Box’s integrated memory or make them available via a Network-Attached Storage device connected to the FRITZ!Box.
The FRITZ!Box’s built-in Media Server can also broadcast a digital file from your computer in a media format that displays on a DLNA-certified TV. DLNA (Digital Living Network Alliance) is a standard that allows devices to work together in the increasingly digital home.
1. Firstly, you need a DLNA-certified television, a feature of most new flat-screen TVs.
2. Next, plug the Network-Attached Storage drive containing digital media into your FRITZ!Box.
3. In the FRITZ!Box user interface, select the “Home Network / USB Devices” menu and turn on the Media Server function. The Media Server will then automatically index connected drives.
4. On your DNLA-certified television, the Media Server will appear as an input option, allowing you to select it and view indexed digital content on your television.
Yes. The FRITZ!Box contains an integrated answering machine with as many as five separate voice mailboxes. By selecting “Send messages by e-mail”, you can have a recorded message sent to your nominated email address as an audio file attached to the email. To check an answering machine when you’re at home, enter the following keypad sequences:
- Answering machine 1 **600
- Answering machine 2 **601
- Answering machine 3 **602
- Answering machine 4 **603
- Answering machine 5 **604
The integrated answering machine is configured in the “Telephony / Telephony Devices” menu on the FRITZ!Box user interface. To set up your FRITZ!Box to forward incoming messages from a particular voice mailbox to your email address, enter your email address in the Telephony section. At setup, you also need to enter the address of your mail server and your password.
These commands control your FRITZ!Box answering machine via its DECT handset keypad:
- To play back messages
If no messages have been recorded, you hear two short audio signals and return to the main menu.
1 Play back messages
3 Call back the caller of the message
5 Delete message
7 To previous message
9 To next message
0 Listen to “Play back messages” menu again
# Back to main menu - Delete all messages
- Switch the answering machine on / off
- Record greetings
1 Record greeting message
2 Record announcement
3 Record closing announcement
Record and select
1 Listen to all greetings/announcements of the selected type Select the desired recording by pressing 2
5 Delete greeting/announcement
8 Record greeting/announcement > End recording by pressing 1
0 Listen to “Record and Select” menu again
# Back to main menu
0 Listen to “Record greetings” menu again
# Back to main menu - Switch recording and directions mode on / off
# Listen to main menu again
Billion FAQ Firewall Broadband Router Series
Do you have technical questions or need help with an Billion product? Contact our Support team.
Fibre to the node or FTTN is where fibre runs to a distribution point in your neighborhood. Then the phone line to your home is used to provide high speed internet. For FTTN, you need VDSL2 modem.
Important set-up note: Layer2 Interface: 2 transfer mode, ATM (ADSL) or PTM (VDSL).
For FTTN (VDSL) connection, please configure the WAN interface as:
Quick Start->WAN Interface->Layer2 Interface->PTM then click continue.
or
Configuration–>WAN service–> Add–>Layer 2 Interface –>PTM
username:admin
password:admin
I cannot connect How to connect FTTP, FTTC, HFC, Fixed Wireless and Sky Muster satellite NBN service
All types of nbn™ broadband access network connections that utilise a physical line running to the premises are considered Fixed Line connections. An nbn™ Fibre to the Premises (FTTP) connection is used in circumstances where a fibre optic line will be run from the nearest available fibre node, directly to your premises.
FTTP connections require an nbn™ access network device to be installed inside your home. This device requires power to operate and can only be installed by an approved nbn™ installer or phone and internet provider.
If for any reason, you have to reset this device to factory default settings, be careful that the current settings will be lost and the settings are reset back to it’s default state. The factory default values is detailed in section 3.2 ‘Factory Default Settings’ in user manual.
To reset to factory default settings, go to the Web configuration window. Enter Factory Setting under System, and then click <Reset> to begin the process.
When you see the message box prompted for IP address conflict in your computer, it could be caused by rebooting the router or by two or more workstations occupying the same IP address. Please run the “winipcfg” utility to release all current configuration first, and then renew all if your computer is set to get an IP address automatically. The router will assign a new IP address to your computer if DHCP server is enabled in the router. Furthermore, please double check each workstation’s IP address from duplicate IP. The “winipcfg.exe” is used for Win95, 98, and ME. For WinNT, 2000 and XP, please enter “ipconfig.exe”.
We provide two firmwares, one (*.bfw) is for boot code and the other (*.afw) is application code. Usually, you do not need to upgrade boot code in stead there is a specific description to upgrade boot code first for upgrade application code. You can refer section 3.6 ‘Firmware Upgrade’ in user manual to use web-based GUI to upgrade firmware.
Yes, you can configure your PC with fixed IP address. Specially, you need to setup a server explored to outside world. But be carefully not to put fixed IP addresses into the DHCP IP pool. It may cause trouble. Again, this fixed IP address must located at the same subnet as gateway IP setting.
For example, in the Windows 98, Go to Start -> Control Panel -> Network -> TCP/IP -> Properties -> IP address Tab, enter IP address as 192.168.1.1 (where gateway IP address is 192.168.1.254, subnet mask is 255.255.255.0, DHCP server’s IP address pool from 192.168.1.100 to 192.168.1.199) and subnet mask as 255.255.255.0.
Next, DNS Configuration tab, enter your ISP DNS addresses or gateway IP address (192.168.1.254). BILLION BROADBAND ROUTER has DNS relay function. It will relay your DNS request to real DNS server and send the result back to sender.
Finally, Gateway IP Address tab, enter the gateway IP address (192.168.1.254) in this field and click Add button.
There are two programs we can use to display your current PC’s TCP/IP setting.
WINIPCFG.EXE
For Win95, 98, ME, the WINIPCFG program is used to gather information about the TCP/IP connections that are active on your system. It cannot be used to dynamically adjust TCP/IP connections. You can also renew leases (if allowed by the network), and get the current IP address assignments through this program.
1. From Windows, go to Start -> Run, enter WINIPCFG, and click “OK”.

2. The following figure displays the adapter address and current TCP/IP address. Select the correct Ethernet adapter that is installed in this computer at the “Ethernet Adapter Information”.

3. Click the “More Info >>” button to get detailed configuration information.

4. On the top, the “Host Name” and “DNS server” of the computer are configured to call when it is looking for a named resource. The default gateway is the server through which the client connects to the Internet. The DHCP Server identifies the network server that assigns IP addresses to computers on the network.
If the product is working properly, the following should be apparent from this screen:
1) The Client should have an IP address within the prescribed range.
2) The “DHCP” and “Default Gateway” should list the product’s local port address (the device’s IP address).
3) The DNS server IP addresses should match the DNS server IP addresses set in the device.
IPCONFIG.EXE
For WinNT and Win2000, go to Start -> Programs -> Accessories -> Command Prompt to open the Command Prompt. Type in IPCONFIG /ALL and hit “Enter” to see the adapter’s information. Type in IPCONFIG /RELEASE to release all adapters’ IP address and IPCONFIG /RENEW to renew IP addresses. For a list of the IPCONFIG commands, type in IPCONFIG.
There is a simple tool named PING. Send this command to desired IP station and should be immediately echoed back. Therefore it acts as a loopback. If you can receive the echo back successfully, the path is OK.
For example, you can enter PING command in MS-DOS prompt as below in sequence.
– PC to Router ( e.g. ping 192.168.1.254 )
If there is no reply from gateway, please verify the PC, cables, HUB/Switch and gateway.
– PC to external station with IP address (e.g. ping 168.95.192.1 )
If there is no reply from external station, please verify the gateway, cables, DSL/Cable modem, and connection protocols.
– PC to external station with domain name (e.g. ping www.yahoo.com)
If there is no reply from external station, please verify the DNS setting in PC or gateway.
You may use the Web-based GUI to check the WAN port status, Status -> System Log, then you will see whole process inside BILLION BROADBAND ROUTER including the WAN port IP address and related information.
When you need this WAN port MAC address, you can refer the MAC label in the enclosure. The larger one is for WAN port. But most easy way is to use Web-based GUI to check it. Please enter Status -> Device Information or WAN -> ISP -> Obtain an IP address automatically, then you will see the MAC address for WAN port. Usually, some cable operators need this information for registration. This function is available in Application Firmware Version 1.17 and later.
When Being a natural Internet firewall (NAT + Advanced Firewall), BILLION BROADBAND ROUTER protects your network from being accessed by outside users. There is only one IP address visible to outside users who are not able to access the specific server in your LAN. When you need to allow outside users to access local servers, e.g. Web server, FTP server, E-mail server or News server. You can set up a local server with specific port number that stands for the service, e.g. Web (80), FTP (21), Telnet (23), SMTP (25), POP3 (110), DNS (53), ECHO (7), NNTP (119) in section 3.4.6 ‘Virtual Server’ in user manual. When an incoming access request to the router for specified port is received, it will be forwarded to the corresponding internal server.
For example, if you set the Service Port number 80 (Web) to be mapped to the IP Address 192.168.1.2, then all incoming requests with router’s public IP address from outside users will be forwarded to the local server with IP address of 192.168.1.2.
Regarding the DMZ Host (private IP address), it is a local computer exposed to the Internet. Therefore, an incoming packet will be checked by Firewall and NAT algorithms in BILLION BROADBAND ROUTER , then passed to the DMZ host when packet is not sent by hacker and not limited by virtual server list. Besides, there are some IP protocols that do not have port number information. There is no way to use Virtual Server setting to forward incoming packet. Therefore, DMZ host is the easy to forward this kind of packets. If you enable and set virtual server and DMZ host, the precedence is Virtual Server and then DMZ. For example, the incoming packet will be checked with Firewall rules, Virtual Server rules and then DMZ host.
Please make sure the macOS open transport networking protocols is installed.
We will suggest that BILLION BROADBAND ROUTER has DHCP server enabled and MacOS gets an IP address automatically. Because, macOS will get the other information at that same time, such as DNS IP address, subnet mask and Gateway IP address.
Click the Apple Manual -> Control Panel -> TCP/IP, then
– Select Connect via : Ethernet
– Select Configure : Using DHCP server
If you select Configure as Manually, then you have to enter
– IP Address : 192.168.1.1
– Subnet mask : 255.255.255.0
– Router address: 192.168.1.254
– Name server addr: ISP’s DNS IP addr or 192.168.1.254
Please refer above Question 4 for configuring manually.
If you ever forget the password to log in, you should contact the dealer where you bought this product. Or send an email to Billion Technical Support. Billion’s dealer or technician will help you to access gateway again
If there are two DHCP servers existing in the same network, it may cause conflict and generate trouble. In this situation, we suggest to disable DHCP server in gateway and configure your PC manually as the answer of above question “Can I set a fixed IP address on my PC?”
Basically, it is depended on your subnet mask setting in gateway. For example, if you set 255.255.255.0 for subnet mask, gateway will allow up to 253 users to share the outgoing bandwidth. This is also the default setting in gateway.
But if the ADSL device provides IPoA, then our 640SE router can pass data through this ADSL device without problem.
Select Port Triggering under Configuration->NAT to define the port forwarding rules. Port triggering triggers can open an incoming port when a client on the local network makes an outgoing connection on a predetermined port or a range of ports.